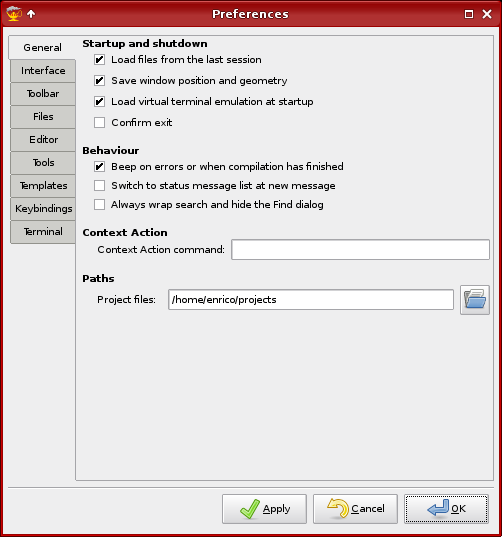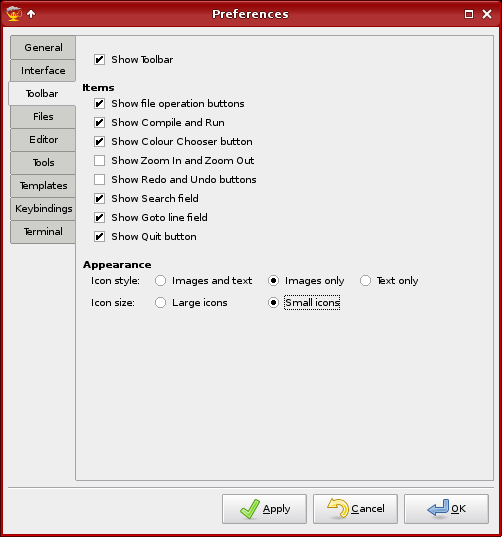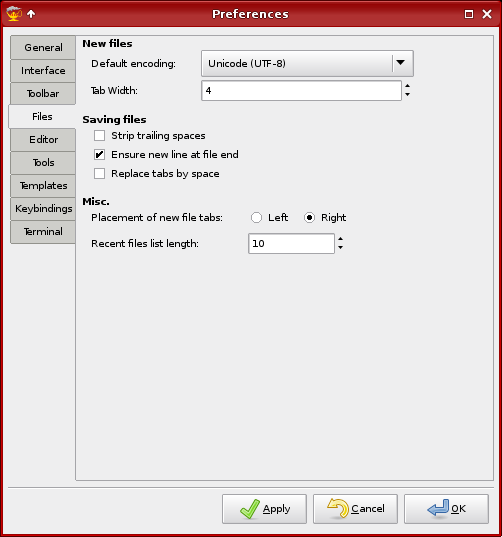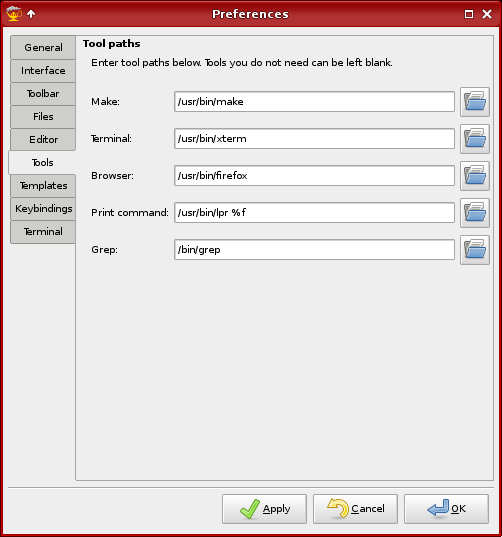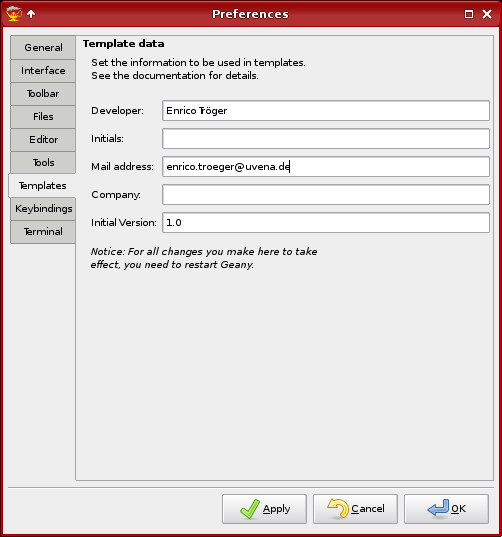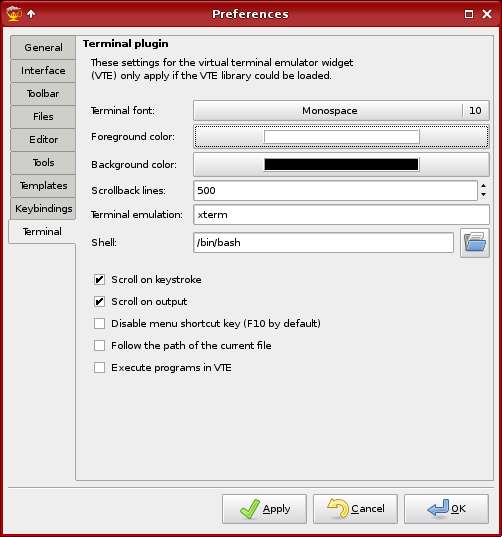Geany
A fast, light, GTK+ IDE
| Authors: | Enrico Tröger
Nick Treleaven Frank Lanitz |
|---|---|
| Date: | 2007-09-07 |
| Version: | 0.12 |
Copyright © 2005-2007
This document is distributed under the terms of the GNU General Public License as published by the Free Software Foundation; either version 2 of the License, or (at your option) any later version. A copy of this license can be found in the file COPYING included with the source code of this program, and also in the chapter GNU General Public License.
- Introduction
- Installation
- Usage
- Getting started
- Command line options
- General
- Character sets and Unicode Byte-Order-Mark (BOM)
- Editing
- Search, replace and go to
- Tags
- Preferences
- General tab in preferences dialog
- Interface tab in preferences dialog
- Toolbar tab in preferences dialog
- Display tab in preferences dialog
- Editor tab in preferences dialog
- Files tab in preferences dialog
- Tools tab in preferences dialog
- Template tab in preferences dialog
- Keybinding tab in preferences dialog
- VTE tab in preferences dialog
- Project Management
- Build system
- Printing support
- Plugins
- Keybindings
- Configuration files
- Contributing to this document
- Scintilla keyboard commands
- Hidden preferences
- Compile-time options
- GNU General Public License
- License for Scintilla and SciTE
Introduction
About Geany
Geany is a small and lightweight Integrated Development Environment. It was developed to provide a small and fast IDE, which has only a few dependencies from other packages. Another goal was to be as independent as possible from a special Desktop Environment like KDE or GNOME, so Geany only requires the GTK2 toolkit and therefore you only need the GTK2 runtime libraries installed to run it.
Some basic features of Geany are:
- Syntax highlighting
- Code completion
- Auto completion of often-used constructs like "if", "for" and "while"
- Auto completion of XML and HTML tags
- Call tips
- Many supported filetypes including C, Java, PHP, HTML, Python, Perl, Pascal, and others
- Tag/Symbol lists
Where to get it
You can obtain Geany from http://geany.uvena.de or perhaps also from your distributor.
License
Geany is distributed under the terms of the GNU General Public License as published by the Free Software Foundation; either version 2 of the License, or (at your option) any later version. A copy of this license can be found in the file COPYING included with the source code of this program or in the chapter, GNU General Public License.
The included Scintilla library (found in the subdirectory scintilla/) has its own license, which can be found in the chapter, License for Scintilla and SciTE.
About this document
This documentation is available in various formats like HTML, text and PDF. The latest version is always available at http://geany.uvena.de.
If you want to contribute to it, see Contributing to this document.
Installation
Requirements
For compiling Geany yourself, you will need the GTK (>= 2.6.0) libraries and header files. You will also need the Pango, Glib and ATK libraries and header files. All these files are available at http://www.gtk.org.
Furthermore you need, of course, a C compiler and the Make tool; a C++ compiler is also required for the included Scintilla library. The GNU versions of these tools are recommended.
Source compilation
Compiling Geany is quite easy. The following should do it:
% ./configure % make % make install
The configure script supports several common options, for a detailed list, type:
% ./configure --help
There also some compile time options which can be found in src/geany.h. Please see Compile-time options for more information.
In the case that your system lacks dynamic linking loader support, you probably want to pass the option --disable-vte to the configure script. This prevents compiling Geany with dynamic linking loader support to automatically load libvte.so.4 if available.
Geany has been successfully compiled and tested under Debian 3.1 Sarge, Debian 4.0 Etch, Fedora Core 3/4/5, LinuxFromScratch and FreeBSD 6.0. It also compiles under Microsoft Windows™.
If there are any errors during compilation, check your build environment and try to find the error, otherwise contact the author at <enrico(dot)troeger(at)uvena(dot)de>.
Binary packages
There are many binary packages available. For an up to date but maybe incomplete list see http://geany.uvena.de/Download/Releases.
Usage
Getting started
You can start Geany in the following ways:
From the Desktop Environment menu:
Choose in your application menu of your used Desktop Environment: Development --> Geany.
From the command line:
To start Geany from a command line, type the following and press Return:
% geany
Command line options
| Short option | Long option | Function |
|---|---|---|
| none | --column | Set initial column number for the first opened file. |
| -c dir_name | --config=directory_name | Use an alternate configuration directory. Default configuration directory is ~/.geany/ and there resides geany.conf and other configuration files. |
| -d | --debug | Run Geany in debug mode, which means being verbose and printing lots of information. |
| none | --ft-names | Print a list of Geany's internal filetype names (useful for the auto completion list). |
| -i | --new-instance | Do not open files in a running instance, force opening a new instance. Only available if Geany was compiled with support for Sockets. |
| -l | --line | Set initial line number for the first opened file. |
| -m | --no-msgwin | Do not show the message window. Use this option if you do not need compiler messages or VTE support. |
| -n | --no-ctags | Do not load auto completion and call tip data. Use this option if you do not want to use them. |
| -p | --no-plugins | Do not load plugins or plugin support. |
| -s | --no-session | Do not load the previous session's files. |
| -t | --no-terminal | Do not load terminal support. Use this option if you do not want to load the virtual terminal emulator widget at startup. If you do not have libvte.so.4 installed, then terminal-support is automatically disabled. Only available if Geany was compiled with support for VTE. |
| none | --vte-lib | Specify explicitly the path including filename or only the filename to the VTE library, e.g. /usr/lib/libvte.so or libvte.so. This option is only needed when the autodetection does not work. Only available if Geany was compiled with support for VTE. |
| -v | --version | Show version information and exit. |
| -? | --help | Show help information and exit. |
| none | [files ...] | Open all given files at startup. This option causes Geany to ignore loading stored files from the last session (if enabled). |
Geany supports all generic GTK options, a list is available on the help screen.
General
Startup
At startup, Geany loads all files from the last time Geany was launched. You can disable this feature in the preferences dialog (see General tab in preferences dialog). If you specify some files on the command line, only these files will be opened, but you can find the files from the last session in the file menu under the "Recent files" item. By default this contains the last 10 recently opened files. You can change the amount of recently opened files in the preferences dialog.
You can start several instances of Geany, but only the first will load files from the last session. To run a second instance of Geany, do not specify any filenames on the command-line, or disable opening files in a running instance using the appropriate command line option.
Opening files from the command-line in a running instance
Geany detects an already running instance of itself and opens files from the command-line in the already running instance. So, Geany can be used to view and edit files by opening them from other programs such as a file manager. If you do not like this for some reason, you can disable using the first instance by using the appropriate command line option -- see the section called Command line options.
Virtual terminal emulator widget (VTE)
If you have installed libvte.so in your system, it is loaded automatically by Geany, and you will have a terminal widget in the notebook at the bottom.
If Geany cannot find libvte.so at startup, the terminal widget will not be loaded. So there is no need to install the package containing this file in order to run Geany. Additionally, you can disable the use of the terminal widget by command line option, for more information see the section called Command line options.
You can use this terminal (from now on called VTE) nearly as an usual terminal program like xterm. There is basic clipboard support. You can paste the contents of the clipboard by pressing the right mouse button to open the popup menu and choosing Paste. To copy text from the VTE, just select the desired text and then press the right mouse button and choose Copy from the popup menu. On systems running the X Window System you can paste the last selected text by pressing the middle mouse button in the VTE (on 2-button mice, the middle button can often be simulated by pressing both mouse buttons together).
In the preferences dialog you can specify a shell which should be started in the VTE. To make the specified shell a login shell just use the appropriate command line options for the shell. These options should be found in the manual page of the shell. For zsh and bash you can use the argument --login.
Note
Geany tries to load libvte.so. If this fails, it tries to load libvte.so.4. If this fails too, you should check whether you installed libvte correctly. Again, Geany also runs without this library.
It could be, that the library is called something else than libvte.so.4 (e.g. on FreeBSD 6.0 it is called libvte.so.8). So please set a link to the correct file (as root):
# ln -s /usr/lib/libvte.so.X /usr/lib/libvte.so.4
Obviously, you have to adjust the paths and set X to the number of your libvte.so.
Defining own widget styles using .gtkrc-2.0
You can define your widget style for many of Geany's GUI parts. To do this, just edit your .gtkrc-2.0 (usually found in your home directory on UNIX-like systems and in the etc subdirectory of your Geany installation on Windows).
To get a defined style get noticed by Geany you must it assign to one of Geany's widgets. To do so, use the following line:
widget "Geany*" style "geany_style"
This would assign your already defined style "geany_style" to all Geany widgets. You can also assign styles only to specific widgets. At the moment you can use the following widgets:
- GeanyMainWindow
- GeanyEditMenu
- GeanyToolbarMenu
- GeanyDialog
- GeanyDialogPrefs
- GeanyDialogProject
- GeanyDialogSearch
Example of a simple .gtkrc-2.0:
style "geanyStyle"
{
font_name="Sans 12"
}
widget "GeanyMainWindow" style "geanyStyle"
style "geanyStyle"
{
font_name="Sans 10"
}
widget "GeanyPrefsDialog" style "geanyStyle"
Character sets and Unicode Byte-Order-Mark (BOM)
Using character sets
Geany provides support for detecting and converting character sets. So you can open and save files in different character sets and even can convert a file from a character set to another one. To do this, Geany uses the character conversion capabilities of the GLib.
Only text files are supported, i.e. opening files which contain NUL-bytes may fail. Geany will try to open the file anyway but it is likely that the file will be truncated because it can only opened up to the first occurrence of the first NUL-byte. All characters after this position are lost and are not written when you save the file.
Geany tries to detect the encoding of a file while opening it. It might be that the encoding of a file cannot be detected correctly so you have to set manually the encoding of the file in order to display it correctly. You can this in the file open dialog by selecting an encoding in the drop down box or by reloading the file with the file menu item "Reload as". The auto detection works well for most encodings but there are also some encodings known where auto detection has its problems. Auto detecting the encoding of a file is not easy and sometimes an encoding might be detected not correctly.
There are different ways to use different encodings in Geany:
Using the file open dialog
This opens the file with the encoding specified in the encoding drop down box. If the encoding is set to "Detect from file" auto detection will be used. If the encoding is set to "Without encoding (None)" the file will be opened without any character conversion and Geany will not try to auto detect the encoding(see below for more information).
Using the "Reload as" menu item
This item reloads the current file with the specified encoding. It can help if you opened a file and found out that a wrong encoding was used.
Using the "Set encoding" menu item
In contrary to the above two options, this will not change or reload the current file unless you save it. It is useful when you want to change the encoding of the file.
Special encoding "None"
There is a special encoding "None" which is actually no real encoding. It is useful when you know that Geany cannot auto detect the encoding of a file and it is not displayed correctly. Especially when the file contains NUL-bytes this can be useful to skip auto detection and open the file properly at least until the occurrence of the first NUL-byte. Using this encoding opens the file as it is without any character conversion.
Unicode Byte-Order-Mark (BOM)
Furthermore, Geany detects an Unicode Byte Order Mark (see http://en.wikipedia.org/wiki/Byte_Order_Mark for details). Of course, this feature is only available if the opened file is in an unicode encoding. The Byte Order Mark helps to detect the encoding of a file, e.g. whether it is UTF-16LE or UTF-16BE and so on. On Unix-like systems using a Byte Order Mark could cause some problems, e.g. the gcc stops with stray errors, PHP does not parse a script containing a BOM and script files starting with a she-bang maybe cannot be started. In the status bar you can easily see whether the file starts with a BOM or not. If you want to set a BOM for a file or if you want to remove it from a file, just use the document menu and toggle the checkbox.
Note
If you are unsure what a BOM is or if you do not understand where to use it, then it is not important for you and you can safely ignore it.
Editing
Drag and drop of text
If you drag selected text in the editor widget of Geany the text is moved to the position where the mouse pointer is when releasing the mouse button. Holding Control when releasing the mouse button will copy the text instead. This behaviour was changed in Geany 0.11 - before the selected text was copied to the new position.
Auto indentation
Geany knows four types of auto indentation:
- None
- Disables auto indentation completely.
- Basic
- Adds the same amount of whitespace on a new line as on the last line.
- Current chars
- Does the same as Basic but also indents a new line after an opening brace '{', and de-indents when typing a closing brace '}'. For Python, a new line will be indented after typing ':' at the end of a line.
- Match braces
- Similar to Current chars but the closing brace will be aligned to match the indentation of the line with the opening brace.
Bookmarks
Geany provides a handy bookmarking feature that lets you mark one or more lines in a document, and return the cursor to them using a key combination.
To place a mark on a line, either left-mouse-click in the left margin of the editor window, or else use Ctrl-m. Either way, this will produce a small green plus symbol in the margin. You can have as many marks in a document as you like. Click again (or use Ctrl-m again) to remove the bookmark. To remove all the marks in a given document, use "Remove Markers" in the Document menu.
To navigate down your document, jumping from one mark to the next, use Ctrl-. (control period). To go in the opposite direction on the page, use Ctrl-, (control comma). Using the bookmarking feature together with the commands to switch from one editor tab to another (Ctrl-PgUp/PgDn and Ctrl-Tab) provides a particularly fast way to navigate around multiple files.
Send text through definable commands
You can define several custom commands in Geany and send the current selection to one of these commands. The output of the command will be used to replace the current selection. So, it is possible to use text formatting tools with Geany in a general way. The selected text will be sent to the standard input of the executed command, so the command should be able to read from it and it should print all results to its standard output which will be read by Geany. To help finding errors in executing the command, the output of the program's standard error will be printed on Geany's standard output.
To add a custom command, just go to the Set Custom Commands dialog in the Format sub menu of the Edit and Popup menu. Then click on Add to get a new text entry and type the command. You can also specify some command line options. To delete a command, just clear the text entry and press Ok. It will be deleted automatically.
Context actions
You can execute a specified command on the current word near the cursor position or an available selection and this word is passed as an argument to this command. It can be used for example to open some API documentation in a browser window or open any other external program. To do this, there is an menu entry in the popup menu of the editor widget and also a keyboard shortcut(see the section called Keybindings).
The command can be specified in the preferences dialog and additionally for each filetype (see "context_action_cmd" in the section called Format). At executing, the filetype specific command is used if available otherwise the command specified in the preferences dialog is executed.
The passed word can be referred with the wildcard "%s" everywhere in the command, before executing it will be replaced by the current word. For example, the command to open the PHP API documentation would be:
firefox "http://www.php.net/%s"
when executing the command, the %s is substituted by the word near the cursor position or by the current selection. If the cursor is at the word "echo", a browser window will open(assumed your browser is called firefox) and it will open the address: http://www.php.net/echo.
User-definable auto completion
Geany can complete pre-defined constructs and often used strings automatically. To know what to complete or replace Geany reads a configuration file called autocomplete.conf at startup.
The system-wide configuration file can be found in $prefix/share/geany, where $prefix is the path where Geany is installed (commonly /usr/local). It is not recommended to edit the system-wide file, because it will be overridden when Geany is updated.
To change the settings, copy the file from $prefix/share/geany in your configuration directory (usually ~/.geany/).
For example:
% cp /usr/local/share/geany/autocomplete.conf /home/username/.geany/
Then you can edit the file and the changes are also available after an update of Geany because the file resides in your configuration directory. Alternatively, you can create a file ~/.geany/autocomplete.conf and add only these settings you want to change. All missing settings will be read from the global auto completion file in $prefix/share/geany.
The file autocomplete.conf may contain several sections for each filetype. It also contains two additional sections "Default" and "Special". Default contains all completions which are available for every filetype. You may define another section for a certain filetype(e.g. C++) containing the same completions. Then when using such a completion in a C++ file the completion defined in the C++ section will be used. In any other file the completion defined in the Default section will be used unless a section for the current filetype exists and the used completion is defined in this section. The section "Special" contains special completions which can only be used in other completions. So you can define often used parts of completions and just use the special completion as a placeholder (see the autocomplete.conf for details).
To define completions you can use several special characters which will be replaced when using the completion:
Wildcards for auto completion
| \n or %newline% | Insert a new line (it will be replaced by the used EOL char(s): LF, CR/LF, or CR). |
| \t or %ws% | Insert an indentation step, if using only spaces for indentation only spaces will be used. |
| \s | \s to force whitespace at beginning or end of a value ('key= value' won't work, use 'key=\svalue') |
| %cursor% | Place the cursor at this position after completion has been done. |
| %...% | "..." means the name of a key in the "Special" section. If you have defined a key "brace_open" in the "Special" section you can use %brace_open" in any other completion. |
Defined completions must not contain spaces otherwise they won't work correctly. But beside that you can define almost everything string as a completion and use it later in Geany. It is not limited to existing contructs of certain programming languages(like if, for, switch). Define whatever you need.
Maybe you need to often type your name, so define a completion like this:
[Default] myname=Enrico Tröger
Everytime you write myname <TAB> in Geany, it will replace "myname" with "Enrico Tröger". The key to start auto completion can be changed in the preferences dialog, by default it is TAB.
Inserting unicode characters
With GTK 2.10 and above, you can hit Ctrl-Shift-u, then still holding Ctrl-Shift, type some hex digits representing the code point for the character you want, then let go of Ctrl-Shift and hit a key such as the right arrow.
For this to work in Geany, you'll need to first unbind Ctrl-Shift-u in the keybinding tab in preferences dialog, then restart Geany. Note that it works slightly differently from other GTK applications, in that you'll need to continue to hold down the Ctrl and Shift keys while typing the code point hex digits.
For GTK < 2.10, it is also possible, but typing the first Ctrl-Shift-u is not necessary. One problem is that you may find the alphabetic keys conflict with other Geany keybindings.
Search, replace and go to
This section describes search-related commands from the Search menu and the editor window's popup menu:
- Find
- Find usage *
- Find in files
- Replace
- Go to tag definition *
- Go to tag declaration *
- Go to line
* These items are available from the editor window's popup menu, or by using a keyboard shortcut (see the section called Keybindings).
Find
The Find dialog is used for finding text in one or more open documents.
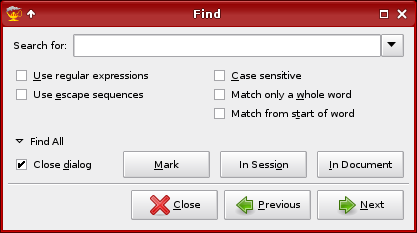
Matching options
The syntax for the Use regular expressions option is shown in Regular expressions.
The Use escape sequences option will transform any escaped characters into their UTF-8 equivalent. For example, \t will be transformed into a tab character. Other recognised symbols are: \\, \n, \r, \uXXXX (Unicode chararacters).
Find all
To find all matches, click on the Find All expander. This will reveal several options:
- In Document
- In Session
- Mark
Find All In Document will show a list of matching lines in the current document in the Messages tab of the Message Window. Find All In Session does the same for all open documents.
Mark will set markers for all matching lines in the current document, if the Markers margin is visible. If not, the background colour of matching lines will be highlighted. Markers and highlighting can be removed by selecting the Remove Markers command from the Document menu.
Find usage
Find usage searches all open files. It is similar to the Find All In Session Find dialog command.
If there is a selection, then it is used as the search text; otherwise the current word is used. The current word is either taken from the word nearest the edit cursor, or the word underneath the popup menu click position when the popup menu is used. The search results are shown in the Messages tab of the Message Window.
Find in files
Find in files is a more powerful version of Find usage that searches all files in a certain directory using the Grep tool. The Grep tool must be correctly set in Preferences to the path of the system's Grep utility. GNU Grep is recommended.
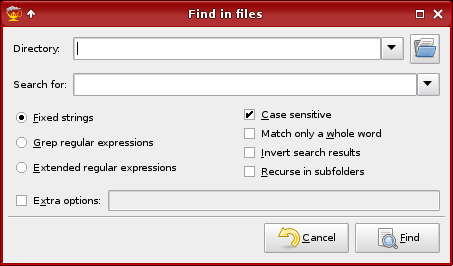
The Extra options field is used to pass any additional arguments to the grep tool.
Filtering out version control files
When using the Recurse in subfolders option with a directory that's under version control, you can set the Extra options field to use grep's --exclude flag to filter out filenames.
SVN Example: --exclude=*.svn-base
Note
The GNU Grep project added support for excluding directories, using the --exclude-dir flag. At the time of writing (April 2007) this is unreleased outside of version control. Check your Grep manual to see if your version supports it.
CVS Example: --exclude-dir=.* --exclude-dir=CVS
Replace
The Replace dialog is used for replacing text in one or more open documents.
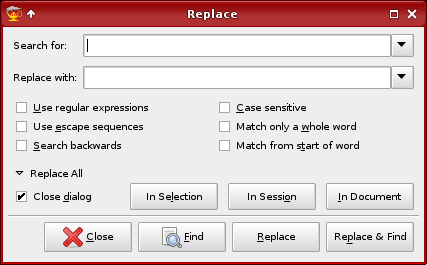
The Replace dialog has the same options for matching text as the Find dialog. See the section called Matching options.
The Use regular expressions option applies both to the search string and to the replacement text; for the latter back references can be used -- see the entry for '\n' in Regular expressions.
Replace all
To replace several matches, click on the Replace All expander. This will reveal several options:
- In Document
- In Session
- In Selection
Replace All In Document will replace all matching text in the current document. Replace All In Session does the same for all open documents. Replace All In Selection will replace all matching text in the current selection of the current document.
Go to tag definition
If the current word is the name of a tag definition (like a function body) and the file containing the tag definition is open, this command will switch to that file and go to the corresponding line number. The current word is either taken from the word nearest the edit cursor, or the word underneath the popup menu click position when the popup menu is used.
Go to tag declaration
Like Go to tag definition, but for a forward declaration such as a function prototype or extern declaration instead of a function body.
Go to line
Go to a particular line number in the current file.
Regular expressions
You can use regular expressions in the Find and Replace dialogs by selecting the Use regular expressions check box. The syntax is POSIX-like, as described below in Regular expressions.
Note
Searching backwards with regular expressions is not supported.
In a regular expression, the following characters are interpreted:
| . | Matches any character. |
| ( | This marks the start of a region for tagging a match. |
| ) | This marks the end of a tagged region. |
| \n | Where n is 1 through 9 refers to the first through ninth tagged region when replacing. For example, if the search string was Fred([1-9])XXX and the replace string was Sam\1YYY, when applied to Fred2XXX this would generate Sam2YYY. |
| \< | This matches the start of a word. |
| \> | This matches the end of a word. |
| \x | This allows you to use a character x that would otherwise have a special meaning. For example, \[ would be interpreted as [ and not as the start of a character set. Use \\ for a literal backslash. |
| [...] | This indicates a set of characters, for example, [abc] means any of the characters a, b or c. You can also use ranges, for example [a-z] for any lower case character. |
| [^...] | The complement of the characters in the set. For example, [^A-Za-z] means any character except an alphabetic character. |
| ^ | This matches the start of a line (unless used inside a set, see above). |
| $ | This matches the end of a line. |
| * | This matches 0 or more times. For example, Sa*m matches Sm, Sam, Saam, Saaam and so on. |
| + | This matches 1 or more times. For example, Sa+m matches Sam, Saam, Saaam and so on. |
Partial POSIX compatibility
Note that the POSIX '?' regular expression character for optional matching is not supported by the Find and Replace dialogs.
Tags
Workspace tags
Tags for each document are parsed whenever a file is loaded or saved. These are shown in the Symbol list in the Sidebar. These tags are also used for autocompletion and calltips in other documents open in the current session.
The Go to Tag commands can be used with all workspace tags. See Go to tag definition.
Global tags
Global tags are used to provide autocompletion and calltips without having to open the corresponding source files. This is intended for library APIs, as the tags file only has to be updated when you upgrade the library.
You can load a custom global tags file in two ways:
- Using the Load Tags command in the File menu.
- By creating a directory ~/.geany/tags, and moving or symlinking the tags files there before starting Geany.
You can either download these files or generate your own. They have the format:
libraryname.lang_ext.tags
lang_ext is one of the extensions set for the filetype associated with the tags. See the section called Filetype extensions for more information.
Default global tags files
For some languages, a list of global tags is loaded when the corresponding filetype is first used. Currently these are for:
- C -- GTK+ and GLib
- Pascal
- PHP
- HTML -- &symbol; completion, e.g. for ampersand, copyright, etc.
- LaTeX
Generating a global tags file
Filetypes support:
Currently this is not yet supported for Pascal, PHP and LaTeX filetypes.
You can generate your own global tags files by parsing a list of source files. The command is:
geany -g <Tag File> <File list>
- Tag File should be in the format described earlier -- see the section called Global tags.
- File list is a list of filenames, each with a full path (unless you are generating C/C++ tags and have set the CFLAGS environment variable appropriately).
Example for the wxD library for the D programming language:
geany -g wxd.d.tags /home/username/wxd/wx/*.d
Generating C/C++ tag files:
For C/C++ tag files, gcc and grep are required, so that header files can be preprocessed to include any other headers they depend upon.
For C/C++ files, the environment variable CFLAGS should be set with appropriate -I/path include paths. The following example works with the bash shell, generating tags for the GnomeUI library:
CFLAGS=`pkg-config --cflags libgnomeui-2.0` geany -g gnomeui.c.tags \ /usr/include/libgnomeui-2.0/gnome.h
You can adapt this command to use CFLAGS and header files appropriate for whichever libraries you want.
Replacing the default C/C++ tags file:
Geany currently uses a default global tags file global.tags for C and C++, commonly installed in /usr/share/geany. This file can be replaced with one containing tags parsed from a different set of header files. When Geany is next started, your custom tags file will be loaded instead of the default global.tags. You should keep a copy of the generated tags file because it will get overwritten when upgrading Geany.
This is a temporary solution -- in later versions this will be unnecessary.
Preferences
You may adjust Geany's settings using the Edit --> Preferences dialog. Any changes you make there can be applied by hitting either the Apply or the Ok button. These settings will persist between Geany sessions. Note that most settings here have descriptive popup bubble help -- just hover the mouse over the item in question to get help on it.
You may also adjust some View settings (under the View menu) that persist between Geany sessions. The settings under the Document menu, however, are only for the current document and revert to defaults when restarting Geany.
There are also some rarer Hidden preferences.
Note
In the paragraphs that follow, the text describing a dialog tab (if present) comes after the screenshot of that tab.
Interface tab in preferences dialog
Interface tab in preferences dialog

The open files list and the editor tabs are two different ways to switch between documents using the mouse. When you hit the key combination to move between tabs, the order is determined by the tab order, not alphabetical as shown in the open files list (regardless whether or not editor tabs are visible).
Display tab in preferences dialog
This is for visual elements displayed in the editor window.
Editor tab in preferences dialog
Editor tab in preferences dialog
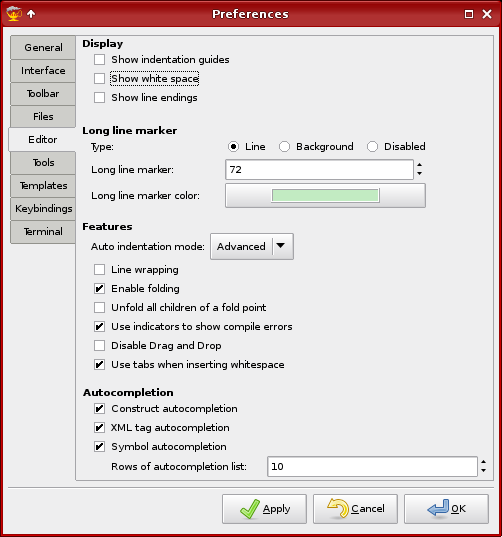
Line wrapping refers to the display of the text in the editor. (Currently, there is no setting to have Geany automatically insert newlines into your document while you type.)
Keybinding tab in preferences dialog
Keybinding tab in preferences dialog
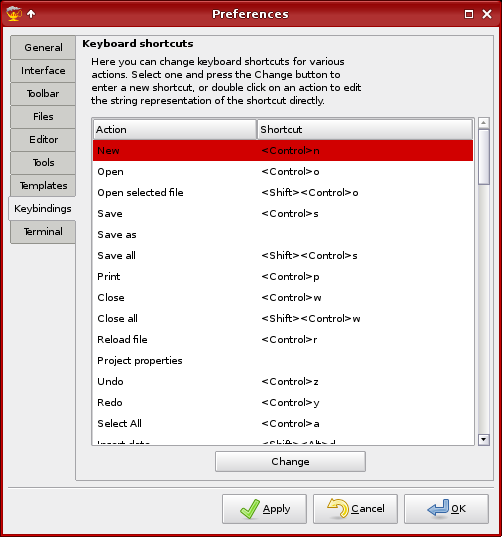
There are some handy commands in here that are not, by default, bound to a key combination, and may not be available as a menu item.
Note
For more information see the section called Keybindings.
Project Management
Project Management is optional in Geany. Currently it can be used for:
- Running Make from the project's base directory.
- Setting a custom Run command specific to the project.
As long as a project is open, the Make and Run commands will use the project's settings, instead of the defaults. These will be used whichever document is currently displayed.
The current project's settings are saved when it is closed, or when Geany is shutdown. When restarting Geany, the previously opened project file that was in use at the end of the last session will be reopened.
New Project
To create a new project, fill in the Name field. By default this will setup a new project file ~/projects/name.geany. Usually it's best to store all your project files in the same directory (they are independent of any source directory trees).
The Base path text field is setup to use ~/projects/name. This can safely be set to any existing path -- it will not touch the file structure contained in it.
Project Properties
You can set an optional description for the project, but it is not used elsewhere by Geany.
The Base path field is used as the directory to run the Make and Make custom commands in.
Run command
The Run command overrides the default run command. You can set this to the executable or main script file for the project, and append any command-line arguments.
The following variables can be used:
- %f -- complete filename without path
- %e -- filename without path and without extension
See [build_settings] Section for details.
Close Project
Project file settings are saved when the project is closed.
Open Project
The Open command displays a standard file chooser, starting in ~/projects.
Build system
Geany has an integrated build system. Firstly this means that the current source file will be saved before it is processed. This is for convenience so that you don't need to keep saving small changes to the current file before building.
Secondly the output for Compile, Build and Make actions will be captured in the Compiler notebook tab of the messages window (assuming you have it visible). If there are any warnings or errors with line numbers shown in the Compiler output tab, you can double click on them and Geany will switch to the relevant source file (if it is open) and mark the line number so the problem can be corrected. Geany will also set indicators for warnings or errors with line numbers.
Depending on the current file's filetype, the Build menu will contain the following items:
- Compile
- Build
- Make all
- Make custom target
- Make object
- Execute
- Set Includes and Arguments
Compile
The Compile command has different uses for different kinds of files.
For compilable languages such as C and C++, the Compile command is setup to compile the current source file into a binary object file.
Java source files will be compiled to class file bytecode. Interpreted languages such as Perl, Python, Ruby will compile to bytecode if the language supports it, or will run a syntax check, or failing that will run the file in its language interpreter.
Build
For compilable languages such as C and C++, the Build command will link the current source file's equivalent object file into an executable. If the object file does not exist, the source will be compiled and linked in one step, producing just the executable binary.
Interpreted languages do not use the Build command.
Make all
This effectively runs "make all" in the same directory as the current file.
Note
For each of the Make commands, The Make tool path must be correctly set in the Tools tab of the Preferences dialog.
Make custom target
This is similar to running 'Make all' but you will be prompted for the make target name to be passed to the Make tool. For example, typing 'clean' in the dialog prompt will run "make clean".
Make object
Make object will run "make current_file.o" in the same directory as the current file, using its prefix for 'current_file'. It is useful for compiling just the current file without building the whole project.
Execute
Execute will run the corresponding executable file, shell script or interpreted script in a terminal window. Note that the Terminal tool path must be correctly set in the Tools tab of the Preferences dialog - you can use any terminal program that runs a Bourne compatible shell and accept the "-e" command line argument to start a command.
After your program or script has finished executing, you will be prompted to press the return key. This allows you to review any text output from the program before the terminal window is closed.
Stopping running processes
When there is a running program, the Run button in the toolbar becomes a stop button and you can stop the current action. This works by sending a signal to the process (and its child process(es)) to stop the process. The used signal is SIGQUIT.
Depending on the process you started it might occur that the process cannot be stopped. This can happen when the process creates more than one child process.
Terminal emulators
Xterm is known to work properly. If you are using "Terminal" (the terminal program of Xfce), you should add the command line option --disable-server otherwise the started process cannot be stopped. Just add this option in the preferences dialog on the Tools tab in the terminal field.
Set Includes and Arguments
By default the Compile and Build commands invoke the compiler and linker with only the basic arguments needed by all programs. Using Set Includes and Arguments you can add any include paths and compile flags for the compiler, any library names and paths for the linker, and any arguments you want to use when running Execute.
These settings are saved automatically when Geany is shut down.
The following variables can be used:
- %f -- complete filename without path
- %e -- filename without path and without extension
See [build_settings] Section for details.
If you need complex settings for your build system, or several different settings, then writing a Makefile and using the Make commands is recommended.
One step compilation
If you are using the Build command to compile and link in one step, you will need to set both the compiler arguments and the linker arguments in the linker command setting.
Indicators
Indicators are red squiggly underlines which are used to highlight errors which occured while compiling the current file. So you can easily see where your code failed to compile. To remove the indicators, just click on "Remove all indicators" in the document file menu.
If you do not like this feature, you can disable it in the preferences dialog.
Printing support
Geany has basic printing support. This means you can print a file by passing the filename of the current file to a command which actually prints the file. However, the printed document contains no syntax highlighting. You can adjust the command to which the filename is passed in the preferences dialog. The default command is:
% lpr %f
%f will be substituted by the filename of the current file. Geany will not show errors from the command itself, so you should make sure that it works before(e.g. by trying to execute it from the command line).
A nicer example, which I prefer is:
% a2ps -1 --medium=A4 -o - %f | xfprint4
But this depends on a2ps and xfprint4. As a replacement for xfprint4, gtklp or similar programs can be used.
Note
The printing support of Geany will be improved in the future. With GTK 2.10, better printing (including syntax highlighting) will be possible.
Plugins
Plugins are loaded at startup, if the Enable plugin support general preference is set. There is also a command-line option, -p, which prevents plugins being loaded. Plugins are scanned in the following directories:
- $prefix/lib/geany ($prefix is usually /usr/local or /usr)
- ~/.geany/plugins
Most plugins add menu items to the Tools menu when they are loaded.
In future, there will be a plugin management dialog to load and unload plugins, but for now any unwanted plugin library files can be deleted after installation of Geany.
Keybindings
Geany supports the default keyboard shortcuts for the Scintilla editing widget. For a list of these commands, see Scintilla keyboard commands. The Scintilla keyboard shortcuts will be overridden by any custom keybindings with the same keyboard shortcut.
Switching documents
There are a few non-configurable bindings to switch between documents, listed below. These can also be overridden by custom keybindings.
| Key | Action |
|---|---|
| Alt-[1-9] | Select left-most tab, from 1 to 9. |
| Alt-0 | Select right-most tab. |
| Ctrl-Shift-PgUp | Select left-most tab. |
| Ctrl-Shift-PgDn | Select right-most tab. |
Configurable keybindings
For all actions listed below you can define your own keybindings. Open the Preferences dialog, select the desired action and click on change. In the opening dialog you can press any key combination you want and it will be saved when you press OK. You can define only one key combination for one action.
Some of the default key combinations cannot be changed, e.g. menu_new or menu_open. These are set by GTK and should be kept, but you can still add other key combinations for these actions. For example to execute menu_open by default Ctrl-O is set, but you can also define Alt-O, so that the file open dialog is shown by pressing either Ctrl-O or Alt-O.
The following table lists all customizable keyboard shortcuts.
| Action | Description |
|---|---|
| Menu items | |
| New | Creates a new file. |
| Open | Opens a file. |
| Save | Saves the current file. |
| Save As | Saves the current file under a new name. |
| Save all | Saves all open files. |
| Close all | Closes all open files. |
| Close | Closes the current file. |
| Reload file | Reloads the current file. All unsaved changes will be lost. |
| Prints the current file. | |
| Undo | Un-does the last action. |
| Redo | Re-does the last action. |
| Select all | Makes a selection of all text in the current document. |
| Insert date | Inserts a customisable date. |
| Preferences | Opens preferences dialog. |
| Help | Opens the manual. |
| Find Next | Finds next result. |
| Find Previous | Finds previous result. |
| Replace | Opens the Replace dialog. |
| Find in files | Opens the Find in files dialog. |
| Next message | Jumps to the line with the next message from the last call to Find usage. |
| Go to line | Opens the Go to line dialog. |
| Show Colour Chooser | Opens the Colour Chooser dialog. |
| Fullscreen | Switches to fullscreen mode. |
| Toggle Messages Window | Toggles the message window (status and compiler messages) on and off. |
| Toggle Sidebar | Shows or hides the sidebar. |
| Toggle all additional widgets | Hide and show all additional widgets like the notebook tabs, the toolbar, the messages window and the statusbar. |
| Zoom In | Zooms in the text |
| Zoom Out | Zooms out the text |
| Replace tabs by space | Replaces all tabs with the right amount of spaces. |
| Fold all | Folds all contractible code blocks. |
| Unfold all | Unfolds all contracted code blocks. |
| Build options | |
| Compile | Compiles the current file. |
| Build | Builds (compiles if necessary and links) the current file. |
| Make all | Builds the current file with the Make tool. |
| Make custom target | Builds the current file with the Make tool and a given target. |
| Make object | Compiles the current file with the Make tool. |
| Next error | Jumps to the line with the next error from the last build process. |
| Run | Executes the current file in a terminal emulation. |
| Run (alternative command) | Executes the current file in a terminal emulation. |
| Build options | Opens the build options dialog. |
| Miscellaneous | |
| Reload symbol list | Reloads the tag/symbol list. |
| Switch to Editor | Switches to editor widget. |
| Switch to Scribble | Switches to scribble widget. |
| Switch to VTE | Switches to VTE widget. |
| Switch to Search Bar | Switches to the search bar in the toolbar (if visible). |
| Switch to left document | Switches to the previous open document. |
| Switch to right document | Switches to the next open document. |
| Switch to last used document | Switches to the previously selected open document. |
| Navigate forward a location | Switches to the next location in the navigation history. |
| Navigate back a location | Switches to the previous location in the navigation history. |
| Editing operations | |
| Convert selection to lower case | Converts the current selection to lower case. |
| Convert selection to upper case | Converts the current selection to upper case. |
| Duplicate line or selection | Duplicates the current line or selection. |
| Delete current line(s) | Deletes the current line (and any lines with a selection). |
| Cut current line(s) | Cuts the current line (and any lines with a selection) to the clipboard. |
| Copy current line(s) | Copies the current line (and any lines with a selection) to the clipboard. |
| Transpose current line | Transposes the current line with the previous one. |
| Comment line | Comments current line or selection. |
| Uncomment line | Uncomments current line or selection. |
| Toggle line commentation | Comments a line if it is not commented or removes a comment if the line is commented. |
| Increase indent | Indents the current line or selection by one tab or by spaces in the amount of the tab width setting. |
| Decrease indent | Removes one tabulator or the amount fo spaces of the tab width setting from the indentation of the current line or selection. |
| Increase indent by one space | Indents the current line or selection by one space. |
| Decrease indent by one space | Deindents the current line or selection by one space. |
| Smart line indent | Indents the current line or all selected lines with the same intentation as the previous line. |
| Goto matching brace | If the cursor is ahead or behind a brace, then it is moved to the brace which belongs to the current one. If this keyboard shortcut is pressed again, the cursor is moved back to the first brace. |
| Toggle marker | Set a marker on the current line, or clear the marker if there already is one. |
| Goto next marker | Goto the next marker in the current document. |
| Goto previous marker | Goto the previous marker in the current document. |
| Complete word | Shows auto completion list. |
| Show calltip | Shows call tips for the current function or method. |
| Show macro list | Shows a list of available macros and variables in the workspace. |
| Complete construct | If you type a construct like if or for and press this key, it will be completed with a matching template. |
| Suppress construct completion | If you type a construct like if or for and press this key, it will not be completed, and a space or tab will be inserted, depending on what the construct completion keybinding is set to. For example, if you have set the construct completion keybinding to space, then setting this to Shift+space will prevent construct completion and insert a space. |
| Select current word | Selects the current word under the cursor. |
| Select current paragraph | Selects the current paragraph under the cursor which is defined by two empty lines around it. |
| Select current line(s) | Selects the current line under the cursor (and any partially selected lines). |
| Scroll to current line | Scrolls the current line into the centre of the view. The cursor position and or an existing selection will not be changed. |
| Insert alternative whitespace | Inserts a tabulator character when spaces should be used for indentation and inserts space characters of the amount of a tabulator width when tabulators should be used for indentation. |
| Find Usage | Finds all occurrences of the current word (near the keyboard cursor) or selection and displays them in the messages window. |
| Go to tag definition | Jump to the definition of the current word (near the keyboard cursor). If the definition cannot be found (e.g. the relevant file is not open) Geany will beep and do nothing. See the section called Go to tag definition. |
| Go to tag declaration | Jump to the declaration of the current word (near the keyboard cursor). If the declaration cannot be found (e.g. the relevant file is not open) Geany will beep and do nothing. See the section called Go to tag definition. |
| Context Action | Executes a command and passes the current word (near the cursor postion) or selection as an argument. See the section called Context actions. |
Configuration files
Global configuration file
You can use a global configuration file for Geany which will be used if the user starts Geany for the first time and an user's configuration file was not yet created or in case an user deleted the configuration file to use default values.
The global configuration file is read from $prefix/share/geany/geany.conf (where $prefix is the path where Geany is installed) when starting Geany and an user configuration file does not exist. It can contain any settings which are found in the usual configuration file created by Geany but does not have to contain all settings.
Note
This feature is mainly intended for package maintainers or system admins who want to set up Geany in a multi user environment and set some sane default values for this environment. Usual users won't need to do that.
Filetype definition files
All colour definitions and other filetype specific settings are stored in the filetype definition files. Those settings are colours for syntax highlighting, general settings like comment characters or word delimiter characters as well as compiler and linker settings.
The system-wide configuration files can be found in $prefix/share/geany and are called filetypes.$ext, where $prefix is the path where Geany is installed (commonly /usr/local) and $ext is the name of the filetype. For every filetype there is a corresponding definition file. There is one exception: filetypes.common -- this file is for general settings, which are not specific to a certain filetype. It is not recommended to edit the system-wide files, because they will be overridden when Geany is updated.
To change the settings, copy a file from $prefix/share/geany to the subdirectory filedefs in your configuration directory (usually ~/.geany/).
For example:
% cp /usr/local/share/geany/filetypes.c /home/username/.geany/filedefs/
Then you can edit the file and the changes are also available after an update of Geany because they reside in your configuration directory. Alternatively, you can create a file ~/.geany/filedefs/filetypes.X and add only these settings you want to change. All missing settings will be read from the corresponding global definition file in $prefix/share/geany.
Format
[styling] Section
In this section the colours for syntax highlighting are defined. The format is always: key=forground_colour;background_colour;bold;italic
Colours have to be specified as RGB hex values prefixed by 0x. For example red is 0xff0000, blue is 0x0000ff. The values are case-insensitive, but it is a good idea to use small letters. Bold and italic are flags and should only be "true" or "false". If their value is something other than "true" or "false", "false" is assumed.
[keywords] Section
This section contains keys for different keyword lists specific to the filetype. Some filetypes do not support keywords, so adding a new key will not work. You can only add or remove keywords to/from an existing list.
Important
The keywords list must be in one line without line ending characters.
[settings] Section
- wordchars
These characters define word boundaries when making selections and searching using word matching options.
Example: (look at system filetypes.* files)
- comment_open
A character or string which is used to comment code. If you want to use multiline comments, also set comment_close, otherwise leave it empty.
Example: comment_open=/*
- comment_close
If multiline comments are used, this is the character or string to close the comment.
Example: comment_close=*/
- comment_use_indent
Set this to false if a comment character or string should start at column 0 of a line. If set to true it uses any indentation of the line.
Note: Comment indentation
comment_use_indent=true would generate this if a line is commented (e.g. with Ctrl-D):
#command_example();
comment_use_indent=false would generate this if a line is commented (e.g. with Ctrl-D):
# command_example();
Note: This setting only works for single line comments (like '//', '#' or ';').
Example: comment_use_indent=true
- context_action_cmd
A command which can be executed on a certain word or the current selection. Example usage: Open the API documentation for the current function call at the cursor position. The command can be set for every filetype or if not set, a global command will be used. The command itself can be specified without the full path, then it is searched in $PATH. But for security reasons, it is recommended to specify the full path to the command. The wildcard %s will be replaced by the current word at the cursor position or by the current selection.
Hint: for PHP files the following could be quite useful: context_action_cmd=firefox "http://www.php.net/%s"
Example: context_action_cmd=devhelp -s "%s"
[build_settings] Section
- compiler
This item specifies the command to compile source code files. But it is also possible to use it with interpreted languages like Perl or Python. With these filetypes you can use this option as a kind of syntax parser, which sends output to the compiler message window.
You should quote the filename to also support filenames with spaces. The following wildcards for filenames are available:
- %f -- complete filename without path
- %e -- filename without path and without extension
Example: compiler=gcc -Wall -c "%f"
- linker
This item specifies the command to link the file. If the file is not already compiled, it will be compiled while linking. The -o option is automatically added by Geany. This item works well with GNU gcc, but may be problematic with other compilers (esp. with the linker).
Example: linker=gcc -Wall "%f"
- run_cmd
Use this item to execute your file. It has to have been built already. Use the %e wildcard to have only the name of the executable (i.e. without extension) or use the %f wildcard if you need the complete filename, e.g. for shell scripts.
Example: run_cmd="./%e"
Special file filetypes.common
There is a special filetype definition file called filetypes.common. This file defines some general non-filetype-specific settings.
- default
This is the default style. It is used for styling files without a filetype set.
Example: default=0x000000;0xffffff;false;false
- selection
The style for colouring selected text. The format is:
- Foreground colour
- Background colour
- Use foreground colour
- Use background colour
The colours are only set if the 3rd or 4th argument is true. When the colours are not overridden, the default is a dark grey background with syntax highlighted foreground text.
Example: selection=0xc0c0c0;0x00007F;true;true
- brace_good
The style for brace highlighting when a matching brace was found.
Example: brace_good=0xff0000;0xFFFFFF;true;false
- brace_bad
The style for brace highlighting when no matching brace was found.
Example: brace_bad=0x0000ff;0xFFFFFF;true;false
- caret
The style for colouring the caret(the blinking cursor). Only the first argument is interpreted.
Example: caret=0x000000;0x0;false;false
- caret_width
The width for the caret(the blinking cursor). Only the first argument is interpreted. The width is specified in pixels with a maximum of three pixel. Use the width 0 to make the caret invisible.
Example: caret=1;0;false;false
- current_line
The style for colouring the background of the current line. Only the second and third arguments are interpreted. The second argument is the background colour. Use the third argument to enable or disable background highlighting for the current line (has to be true/false).
Example: current_line=0x0;0xe5e5e5;true;false
- indent_guide
The style for colouring the indentation guides. Only the first and second arguments are interpreted.
Example: indent_guide=0xc0c0c0;0xffffff;false;false
- white_space
The style for colouring the white space if it is shown. The first both arguments define the foreground and background colours, the third argument sets whether to use the defined foreground colour or to use the colour defined by each filetype for the white space. The fourth argument defines whether to use the background colour.
Example: white_space=0xc0c0c0;0xffffff;true;true
- folding_style
The style of folding icons. Only first and second arguments are used.
Valid values for the first argument are:
- 1 -- for boxes
- 2 -- for circles
Valid values for the second argument are:
- 1 -- for straight lines
- 2 -- for curved lines
Example: folding_style=1;1;false;false
- folding_horiz_line
Draw a thin horizontal line at the line where text is folded. Only first argument is used.
Valid values for the first argument are:
- 0 -- disable, do not draw a line
- 1 -- draw the line above folded text
- 2 -- draw the line below folded text
Example: folding_horiz_line=0;0;false;false
- invert_all
Whether to invert all defined colours. This is useful if you like a dark background colour(e.g. black) and do not want to change every single line. Please note, at time of writing this was only tested with the C syntax highlighting.
Only first argument is interpreted. Set it to 1 to invert all colours.
Example: invert_all=0;0;false;false
- whitespace_chars
Characters to treat as whitespace. These characters are ignored when moving, selecting and deleting across word boundaries (see Scintilla keyboard commands).
This should include space (\s) and tab (\t).
Example: whitespace_chars=\s\t!\"#$%&'()*+,-./:;<=>?@[\\]^`{|}~
Filetype extensions
You can override the default extensions that Geany uses for each filetype using the filetype_extensions.conf file.
To override the system-wide configuration file, copy it from $prefix/share/geany to your configuration directory, usually ~/.geany/. $prefix is the path where Geany is installed (commonly /usr/local).
For example:
% cp /usr/local/share/geany/filetype_extensions.conf /home/username/.geany/
Then edit it and remove all the lines for filetype extensions that you do not want to override. The remaining lines can be edited after the = sign, using a semi-colon separated list of patterns which should be matched for that filetype.
For example, to set the filetype extensions for Make, the /home/username/.geany/filetype_extensions.conf file should look like:
[Extensions] Make=Makefile*;*.mk;Buildfile;
Templates
Geany supports the following templates:
- ChangeLog entry
- File header
- Function description
- Short GPL notice
- Short BSD notice
- Filetype template
To use these templates, just open the Edit menu or open the popup menu by right-clicking in the editor widget, and choose "Insert Comments" and insert templates as you want.
Some templates (like File header or ChangeLog entry) will always be inserted at the top of the file.
To insert a function description, the cursor must be inside of the function, so that the function name can be determined automatically. The description will be positioned correctly one line above the function, just check it out. If the cursor is not inside of a function or the function name cannot be determined, you cannot insert a function description.
Template metadata
Metadata can be used with all templates, but by default user set metadata is only used for the ChangeLog and File header templates.
In the configuration dialog you can find a tab "Templates" (see Template tab in preferences dialog). You can define the default values which will be inserted in the templates. You should restart Geany after making changes, because they are only read at startup.
Filetype templates
Filetype templates are templates used as the basis of a new file. To use them, choose the New (with Template) menu item from the File menu.
By default, templates are created for some filetypes. Other filetype templates can be added by creating the appropriate template file and restarting Geany. You can also edit the default filetype templates.
Filetype template files are read from the ~/.geany/templates directory, and are named "filetype." followed by the filetype name, e.g. "filetype.python", "filetype.sh", etc. If you are unsure about the filetype name extensions, they are the same as the filetype configuration file extensions, commonly installed in /usr/share/geany, with the prefix "filetypes.".
The file's contents are just the text to place in the document, except for the optional {fileheader} template wildcard. This can be placed anywhere, but is usually on the first line of the file, followed by a blank line.
There is also a template file template.none which is used when the New command is used without a filetype. This is empty by default.
Customizing templates
Each template can be customized to your needs. The templates are stored in the ~/.geany/templates/ directory (see the section called Command line options for further information about the configuration directory). Just open the desired template with an editor (ideally, Geany ;-) ) and edit the template to your needs. There are some wildcards which will be automatically replaced by Geany at startup.
Template wildcards
All wildcards must be enclosed by "{" and "}", e.g. {date}.
| Wildcard | Description | Available in |
|---|---|---|
| developer | The name of the developer. | filetypes, file header, function description, ChangeLog entry, bsd, gpl |
| initial | The developer's initials, e.g. "ET" for Enrico Tröger or "JFD" for John Foobar Doe. | filetypes, file header, function description, ChangeLog entry, bsd, gpl |
| The email address of the developer. | file header, function description, ChangeLog entry, bsd, gpl | |
| company | The company the developer is working for. | filetypes, file header, function description, ChangeLog entry, bsd, gpl |
| year | The current year in the format: YYYY. | filetypes, file header, function description, ChangeLog entry, bsd, gpl |
| version | The initial version of a new file. | filetypes, file header, function description, ChangeLog entry, bsd, gpl |
| date | The current date in the format: YYYY-MM-DD. | filetypes, file header, function description, ChangeLog entry, bsd, gpl |
| untitled | The string "untitled" (this will be translated to your locale), used in filetype templates. | filetypes, file header, function description, ChangeLog entry, bsd, gpl |
| geanyversion | The actual Geany version, e.g. "Geany 0.12". | filetypes, file header, function description, ChangeLog entry, bsd, gpl |
| datetime | The current date and time in the format: DD.MM.YYYY HH:mm:ss ZZZZ. | file header, function description |
| filename | The filename of the current file. | file header |
| gpl | This wildcard inserts a short GPL notice. | file header |
| bsd | This wildcard inserts a BSD licence notice. | file header |
| functionname | The function name of the function at the cursor position. This wildcard will only be replaced in the function description template. | function description |
| fileheader | The file header template. This wildcard will only be replaced in filetype templates. | filetypes |
Contributing to this document
This document (geany.txt) is written in reStructuredText (or "reST"). The source file for it is located in Geany's doc subdirectory. If you intend on making changes, you should grab the source right from SVN to make sure you've got the newest version. After editing the file, to build the HTML document to see how your changes look, run "make doc" in the subdirectory doc of Geany's source directory. This regenerates the geany.html file. To generate a PDF file, use the command "make pdf" which should generate a file called geany-0.12.pdf.
After you are happy with your changes, create a patch:
% svn diff geany.txt > foo.patch
and then submit that file to the mailing list for review.
Note, you will need the Python docutils software package installed to build the docs. The package is named python-docutils on Debian and Fedora systems.
Scintilla keyboard commands
Copyright © 1998, 2006 Neil Hodgson <neilh(at)scintilla(dot)org>
This appendix is distributed under the terms of the License for Scintilla and SciTE. A copy of this license can be found in the file scintilla/License.txt included with the source code of this program and in the appendix of this document. See License for Scintilla and SciTE.
20 June 2006
Keyboard commands
Keyboard commands for Scintilla mostly follow common Windows and GTK+ conventions. All move keys (arrows, page up/down, home and end) allows to extend or reduce the stream selection when holding the Shift key, and the rectangular selection when holding the Shift and Alt keys. Some keys may not be available with some national keyboards or because they are taken by the system such as by a window manager on GTK+. Keyboard equivalents of menu commands are listed in the menus. Some less common commands with no menu equivalent are:
| Action | Shortcut key |
|---|---|
| Magnify text size. | Ctrl+Keypad+ |
| Reduce text size. | Ctrl+Keypad- |
| Restore text size to normal. | Ctrl+Keypad/ |
| Indent block. | Tab |
| Dedent block. | Shift+Tab |
| Delete to start of word. | Ctrl+BackSpace |
| Delete to end of word. | Ctrl+Delete |
| Delete to start of line. | Ctrl+Shift+BackSpace |
| Delete to end of line. | Ctrl+Shift+Delete |
| Go to start of document. | Ctrl+Home |
| Extend selection to start of document. | Ctrl+Shift+Home |
| Go to start of display line. | Alt+Home |
| Extend selection to start of display line. | Alt+Shift+Home |
| Go to end of document. | Ctrl+End |
| Extend selection to end of document. | Ctrl+Shift+End |
| Go to end of display line. | Alt+End |
| Extend selection to end of display line. | Alt+Shift+End |
| Scroll up. | Ctrl+Up |
| Scroll down. | Ctrl+Down |
| Previous paragraph. | Ctrl+[ |
| Next paragraph. | Ctrl+] |
| Previous word. Shift extends selection. | Ctrl+Left |
| Next word. Shift extends selection. | Ctrl+Right |
| Previous word part. | Ctrl+/ |
| Next word part. | Ctrl+\ |
There are some uncommon preferences that are not shown in the Preferences dialog. These can be set by using a second instance of Geany to edit ~/.geany/geany.conf. After saving the file, restart the first instance, and the new settings will be used. Otherwise, the configuration file changes are overwritten when Geany is closed.
The table below refers to the key names in the configuration file, under the [geany] group.
| Option | Description | Default |
|---|---|---|
| brace_match_ltgt | Whether to highlight <, > angle brackets. | false |
| show_editor_scrollbars | Whether to display scrollbars when the editor window is bigger than the display. | true |
| use_tab_to_indent | Whether pressing tab when a line is selected will indent the line. | true |
| use_gtk_word_boundaries | Whether to look for the end of a word when using word-boundary related Scintilla commands (see Scintilla keyboard commands). | true |
Compile-time options
There are some options which can only be changed at compile time. To change these options, edit the file src/geany.h. Look for a block of lines starting with #define GEANY_*. Any definitions which are not listed here should not be changed.
Note
Most users should not need to change these options.
| Option | Description | Default |
|---|---|---|
| GEANY_WORDCHARS | These characters define word boundaries when making selections and searching using word matching options. | look at sourcecode |
| GEANY_MAX_AUTOCOMPLETE_WORDS | How many auto completion suggestions should Geany provide. | 30 |
| GEANY_MAX_AUTOCOMPLETE_HEIGHT | How many suggestions should be visible in the auto completion list. | 10 |
| GEANY_PROJECT_EXT | The default filename extension for Geany project files. It is used when creating new projects and as filter mask for the project open dialog. | geany |
| GEANY_STRING_UNTITLED | A string used as the default name for new files. Be aware that the string can be translated, so change it only if you know what you are doing. | untitled |
| GEANY_CHECK_FILE_DELAY | Time in seconds between checking a file for external changes. | 30 |
| GEANY_TOGGLE_MARK | A string which is used to mark a toggled comment. external changes. | "~ " |
| GEANY_WINDOW_MINIMAL_WIDTH | The minimal width of the main window. | 620 |
| GEANY_WINDOW_MINIMAL_HEIGHT | The minimal height of the main window. | 440 |
| GEANY_WINDOW_DEFAULT_WIDTH | The default width of the main window at the first start. | 900 |
| GEANY_WINDOW_DEFAULT_HEIGHT | The default height of the main window at the first start. | 600 |
| Default values | ||
| GEANY_DEFAULT_TOOLS_MAKE | The make tool. This can also include a path. | "make" |
| GEANY_DEFAULT_TOOLS_TERMINAL | A terminal emulator. It has to accept the command line option "-e". This can also include a path. | "xterm" |
| GEANY_DEFAULT_TOOLS_BROWSER | A web browser. This can also include a path. | "firefox" |
| GEANY_DEFAULT_TOOLS_PRINTCMD | A printing tool. It should be able to accept and process plain text files. This can also include a path. | "lpr" |
| GEANY_DEFAULT_TOOLS_GREP | A grep tool. It should be compatible with GNU grep. This can also include a path. | "grep" |
| GEANY_DEFAULT_MRU_LENGHTH | The length of the "Recent files" list. | 10 |
| GEANY_DEFAULT_FONT_SYMBOL_LIST | The font used in sidebar to show symbols and open files. | "Sans 9" |
| GEANY_DEFAULT_FONT_MSG_WINDOW | The font used in the messages window. | "Sans 9" |
| GEANY_DEFAULT_FONT_EDITOR | The font used in the editor window. | "Monospace 10" |
| Windows specific | ||
| GEANY_USE_WIN32_DIALOG | Set this to 1 if you want to use the default Windows file open and save dialogs instead GTK's file open and save dialogs. The default Windows file dialogs are missing some nice features like choosing a filetype or an encoding. Do not touch this setting when building on a non-Win32 system. | 0 |
GNU General Public License
GNU GENERAL PUBLIC LICENSE
Version 2, June 1991
Copyright (C) 1989, 1991 Free Software Foundation, Inc.
51 Franklin St, Fifth Floor, Boston, MA 02110-1301 USA
Everyone is permitted to copy and distribute verbatim copies
of this license document, but changing it is not allowed.
Preamble
The licenses for most software are designed to take away your
freedom to share and change it. By contrast, the GNU General Public
License is intended to guarantee your freedom to share and change free
software--to make sure the software is free for all its users. This
General Public License applies to most of the Free Software
Foundation's software and to any other program whose authors commit to
using it. (Some other Free Software Foundation software is covered by
the GNU Library General Public License instead.) You can apply it to
your programs, too.
When we speak of free software, we are referring to freedom, not
price. Our General Public Licenses are designed to make sure that you
have the freedom to distribute copies of free software (and charge for
this service if you wish), that you receive source code or can get it
if you want it, that you can change the software or use pieces of it
in new free programs; and that you know you can do these things.
To protect your rights, we need to make restrictions that forbid
anyone to deny you these rights or to ask you to surrender the rights.
These restrictions translate to certain responsibilities for you if you
distribute copies of the software, or if you modify it.
For example, if you distribute copies of such a program, whether
gratis or for a fee, you must give the recipients all the rights that
you have. You must make sure that they, too, receive or can get the
source code. And you must show them these terms so they know their
rights.
We protect your rights with two steps: (1) copyright the software, and
(2) offer you this license which gives you legal permission to copy,
distribute and/or modify the software.
Also, for each author's protection and ours, we want to make certain
that everyone understands that there is no warranty for this free
software. If the software is modified by someone else and passed on, we
want its recipients to know that what they have is not the original, so
that any problems introduced by others will not reflect on the original
authors' reputations.
Finally, any free program is threatened constantly by software
patents. We wish to avoid the danger that redistributors of a free
program will individually obtain patent licenses, in effect making the
program proprietary. To prevent this, we have made it clear that any
patent must be licensed for everyone's free use or not licensed at all.
The precise terms and conditions for copying, distribution and
modification follow.
GNU GENERAL PUBLIC LICENSE
TERMS AND CONDITIONS FOR COPYING, DISTRIBUTION AND MODIFICATION
0. This License applies to any program or other work which contains
a notice placed by the copyright holder saying it may be distributed
under the terms of this General Public License. The "Program", below,
refers to any such program or work, and a "work based on the Program"
means either the Program or any derivative work under copyright law:
that is to say, a work containing the Program or a portion of it,
either verbatim or with modifications and/or translated into another
language. (Hereinafter, translation is included without limitation in
the term "modification".) Each licensee is addressed as "you".
Activities other than copying, distribution and modification are not
covered by this License; they are outside its scope. The act of
running the Program is not restricted, and the output from the Program
is covered only if its contents constitute a work based on the
Program (independent of having been made by running the Program).
Whether that is true depends on what the Program does.
1. You may copy and distribute verbatim copies of the Program's
source code as you receive it, in any medium, provided that you
conspicuously and appropriately publish on each copy an appropriate
copyright notice and disclaimer of warranty; keep intact all the
notices that refer to this License and to the absence of any warranty;
and give any other recipients of the Program a copy of this License
along with the Program.
You may charge a fee for the physical act of transferring a copy, and
you may at your option offer warranty protection in exchange for a fee.
2. You may modify your copy or copies of the Program or any portion
of it, thus forming a work based on the Program, and copy and
distribute such modifications or work under the terms of Section 1
above, provided that you also meet all of these conditions:
a) You must cause the modified files to carry prominent notices
stating that you changed the files and the date of any change.
b) You must cause any work that you distribute or publish, that in
whole or in part contains or is derived from the Program or any
part thereof, to be licensed as a whole at no charge to all third
parties under the terms of this License.
c) If the modified program normally reads commands interactively
when run, you must cause it, when started running for such
interactive use in the most ordinary way, to print or display an
announcement including an appropriate copyright notice and a
notice that there is no warranty (or else, saying that you provide
a warranty) and that users may redistribute the program under
these conditions, and telling the user how to view a copy of this
License. (Exception: if the Program itself is interactive but
does not normally print such an announcement, your work based on
the Program is not required to print an announcement.)
These requirements apply to the modified work as a whole. If
identifiable sections of that work are not derived from the Program,
and can be reasonably considered independent and separate works in
themselves, then this License, and its terms, do not apply to those
sections when you distribute them as separate works. But when you
distribute the same sections as part of a whole which is a work based
on the Program, the distribution of the whole must be on the terms of
this License, whose permissions for other licensees extend to the
entire whole, and thus to each and every part regardless of who wrote it.
Thus, it is not the intent of this section to claim rights or contest
your rights to work written entirely by you; rather, the intent is to
exercise the right to control the distribution of derivative or
collective works based on the Program.
In addition, mere aggregation of another work not based on the Program
with the Program (or with a work based on the Program) on a volume of
a storage or distribution medium does not bring the other work under
the scope of this License.
3. You may copy and distribute the Program (or a work based on it,
under Section 2) in object code or executable form under the terms of
Sections 1 and 2 above provided that you also do one of the following:
a) Accompany it with the complete corresponding machine-readable
source code, which must be distributed under the terms of Sections
1 and 2 above on a medium customarily used for software interchange; or,
b) Accompany it with a written offer, valid for at least three
years, to give any third party, for a charge no more than your
cost of physically performing source distribution, a complete
machine-readable copy of the corresponding source code, to be
distributed under the terms of Sections 1 and 2 above on a medium
customarily used for software interchange; or,
c) Accompany it with the information you received as to the offer
to distribute corresponding source code. (This alternative is
allowed only for noncommercial distribution and only if you
received the program in object code or executable form with such
an offer, in accord with Subsection b above.)
The source code for a work means the preferred form of the work for
making modifications to it. For an executable work, complete source
code means all the source code for all modules it contains, plus any
associated interface definition files, plus the scripts used to
control compilation and installation of the executable. However, as a
special exception, the source code distributed need not include
anything that is normally distributed (in either source or binary
form) with the major components (compiler, kernel, and so on) of the
operating system on which the executable runs, unless that component
itself accompanies the executable.
If distribution of executable or object code is made by offering
access to copy from a designated place, then offering equivalent
access to copy the source code from the same place counts as
distribution of the source code, even though third parties are not
compelled to copy the source along with the object code.
4. You may not copy, modify, sublicense, or distribute the Program
except as expressly provided under this License. Any attempt
otherwise to copy, modify, sublicense or distribute the Program is
void, and will automatically terminate your rights under this License.
However, parties who have received copies, or rights, from you under
this License will not have their licenses terminated so long as such
parties remain in full compliance.
5. You are not required to accept this License, since you have not
signed it. However, nothing else grants you permission to modify or
distribute the Program or its derivative works. These actions are
prohibited by law if you do not accept this License. Therefore, by
modifying or distributing the Program (or any work based on the
Program), you indicate your acceptance of this License to do so, and
all its terms and conditions for copying, distributing or modifying
the Program or works based on it.
6. Each time you redistribute the Program (or any work based on the
Program), the recipient automatically receives a license from the
original licensor to copy, distribute or modify the Program subject to
these terms and conditions. You may not impose any further
restrictions on the recipients' exercise of the rights granted herein.
You are not responsible for enforcing compliance by third parties to
this License.
7. If, as a consequence of a court judgment or allegation of patent
infringement or for any other reason (not limited to patent issues),
conditions are imposed on you (whether by court order, agreement or
otherwise) that contradict the conditions of this License, they do not
excuse you from the conditions of this License. If you cannot
distribute so as to satisfy simultaneously your obligations under this
License and any other pertinent obligations, then as a consequence you
may not distribute the Program at all. For example, if a patent
license would not permit royalty-free redistribution of the Program by
all those who receive copies directly or indirectly through you, then
the only way you could satisfy both it and this License would be to
refrain entirely from distribution of the Program.
If any portion of this section is held invalid or unenforceable under
any particular circumstance, the balance of the section is intended to
apply and the section as a whole is intended to apply in other
circumstances.
It is not the purpose of this section to induce you to infringe any
patents or other property right claims or to contest validity of any
such claims; this section has the sole purpose of protecting the
integrity of the free software distribution system, which is
implemented by public license practices. Many people have made
generous contributions to the wide range of software distributed
through that system in reliance on consistent application of that
system; it is up to the author/donor to decide if he or she is willing
to distribute software through any other system and a licensee cannot
impose that choice.
This section is intended to make thoroughly clear what is believed to
be a consequence of the rest of this License.
8. If the distribution and/or use of the Program is restricted in
certain countries either by patents or by copyrighted interfaces, the
original copyright holder who places the Program under this License
may add an explicit geographical distribution limitation excluding
those countries, so that distribution is permitted only in or among
countries not thus excluded. In such case, this License incorporates
the limitation as if written in the body of this License.
9. The Free Software Foundation may publish revised and/or new versions
of the General Public License from time to time. Such new versions will
be similar in spirit to the present version, but may differ in detail to
address new problems or concerns.
Each version is given a distinguishing version number. If the Program
specifies a version number of this License which applies to it and "any
later version", you have the option of following the terms and conditions
either of that version or of any later version published by the Free
Software Foundation. If the Program does not specify a version number of
this License, you may choose any version ever published by the Free Software
Foundation.
10. If you wish to incorporate parts of the Program into other free
programs whose distribution conditions are different, write to the author
to ask for permission. For software which is copyrighted by the Free
Software Foundation, write to the Free Software Foundation; we sometimes
make exceptions for this. Our decision will be guided by the two goals
of preserving the free status of all derivatives of our free software and
of promoting the sharing and reuse of software generally.
NO WARRANTY
11. BECAUSE THE PROGRAM IS LICENSED FREE OF CHARGE, THERE IS NO WARRANTY
FOR THE PROGRAM, TO THE EXTENT PERMITTED BY APPLICABLE LAW. EXCEPT WHEN
OTHERWISE STATED IN WRITING THE COPYRIGHT HOLDERS AND/OR OTHER PARTIES
PROVIDE THE PROGRAM "AS IS" WITHOUT WARRANTY OF ANY KIND, EITHER EXPRESSED
OR IMPLIED, INCLUDING, BUT NOT LIMITED TO, THE IMPLIED WARRANTIES OF
MERCHANTABILITY AND FITNESS FOR A PARTICULAR PURPOSE. THE ENTIRE RISK AS
TO THE QUALITY AND PERFORMANCE OF THE PROGRAM IS WITH YOU. SHOULD THE
PROGRAM PROVE DEFECTIVE, YOU ASSUME THE COST OF ALL NECESSARY SERVICING,
REPAIR OR CORRECTION.
12. IN NO EVENT UNLESS REQUIRED BY APPLICABLE LAW OR AGREED TO IN WRITING
WILL ANY COPYRIGHT HOLDER, OR ANY OTHER PARTY WHO MAY MODIFY AND/OR
REDISTRIBUTE THE PROGRAM AS PERMITTED ABOVE, BE LIABLE TO YOU FOR DAMAGES,
INCLUDING ANY GENERAL, SPECIAL, INCIDENTAL OR CONSEQUENTIAL DAMAGES ARISING
OUT OF THE USE OR INABILITY TO USE THE PROGRAM (INCLUDING BUT NOT LIMITED
TO LOSS OF DATA OR DATA BEING RENDERED INACCURATE OR LOSSES SUSTAINED BY
YOU OR THIRD PARTIES OR A FAILURE OF THE PROGRAM TO OPERATE WITH ANY OTHER
PROGRAMS), EVEN IF SUCH HOLDER OR OTHER PARTY HAS BEEN ADVISED OF THE
POSSIBILITY OF SUCH DAMAGES.
END OF TERMS AND CONDITIONS
How to Apply These Terms to Your New Programs
If you develop a new program, and you want it to be of the greatest
possible use to the public, the best way to achieve this is to make it
free software which everyone can redistribute and change under these terms.
To do so, attach the following notices to the program. It is safest
to attach them to the start of each source file to most effectively
convey the exclusion of warranty; and each file should have at least
the "copyright" line and a pointer to where the full notice is found.
<one line to give the program's name and a brief idea of what it does.>
Copyright (C) <year> <name of author>
This program is free software; you can redistribute it and/or modify
it under the terms of the GNU General Public License as published by
the Free Software Foundation; either version 2 of the License, or
(at your option) any later version.
This program is distributed in the hope that it will be useful,
but WITHOUT ANY WARRANTY; without even the implied warranty of
MERCHANTABILITY or FITNESS FOR A PARTICULAR PURPOSE. See the
GNU General Public License for more details.
You should have received a copy of the GNU General Public License
along with this program; if not, write to the Free Software
Foundation, Inc., 51 Franklin St, Fifth Floor, Boston, MA 02110-1301 USA
Also add information on how to contact you by electronic and paper mail.
If the program is interactive, make it output a short notice like this
when it starts in an interactive mode:
Gnomovision version 69, Copyright (C) year name of author
Gnomovision comes with ABSOLUTELY NO WARRANTY; for details type `show w'.
This is free software, and you are welcome to redistribute it
under certain conditions; type `show c' for details.
The hypothetical commands `show w' and `show c' should show the appropriate
parts of the General Public License. Of course, the commands you use may
be called something other than `show w' and `show c'; they could even be
mouse-clicks or menu items--whatever suits your program.
You should also get your employer (if you work as a programmer) or your
school, if any, to sign a "copyright disclaimer" for the program, if
necessary. Here is a sample; alter the names:
Yoyodyne, Inc., hereby disclaims all copyright interest in the program
`Gnomovision' (which makes passes at compilers) written by James Hacker.
<signature of Ty Coon>, 1 April 1989
Ty Coon, President of Vice
This General Public License does not permit incorporating your program into
proprietary programs. If your program is a subroutine library, you may
consider it more useful to permit linking proprietary applications with the
library. If this is what you want to do, use the GNU Library General
Public License instead of this License.
License for Scintilla and SciTE
Copyright 1998-2003 by Neil Hodgson <neilh(at)scintilla(dot)org>
All Rights Reserved
Permission to use, copy, modify, and distribute this software and its documentation for any purpose and without fee is hereby granted, provided that the above copyright notice appear in all copies and that both that copyright notice and this permission notice appear in supporting documentation.
NEIL HODGSON DISCLAIMS ALL WARRANTIES WITH REGARD TO THIS SOFTWARE, INCLUDING ALL IMPLIED WARRANTIES OF MERCHANTABILITY AND FITNESS, IN NO EVENT SHALL NEIL HODGSON BE LIABLE FOR ANY SPECIAL, INDIRECT OR CONSEQUENTIAL DAMAGES OR ANY DAMAGES WHATSOEVER RESULTING FROM LOSS OF USE, DATA OR PROFITS, WHETHER IN AN ACTION OF CONTRACT, NEGLIGENCE OR OTHER TORTIOUS ACTION, ARISING OUT OF OR IN CONNECTION WITH THE USE OR PERFORMANCE OF THIS SOFTWARE.